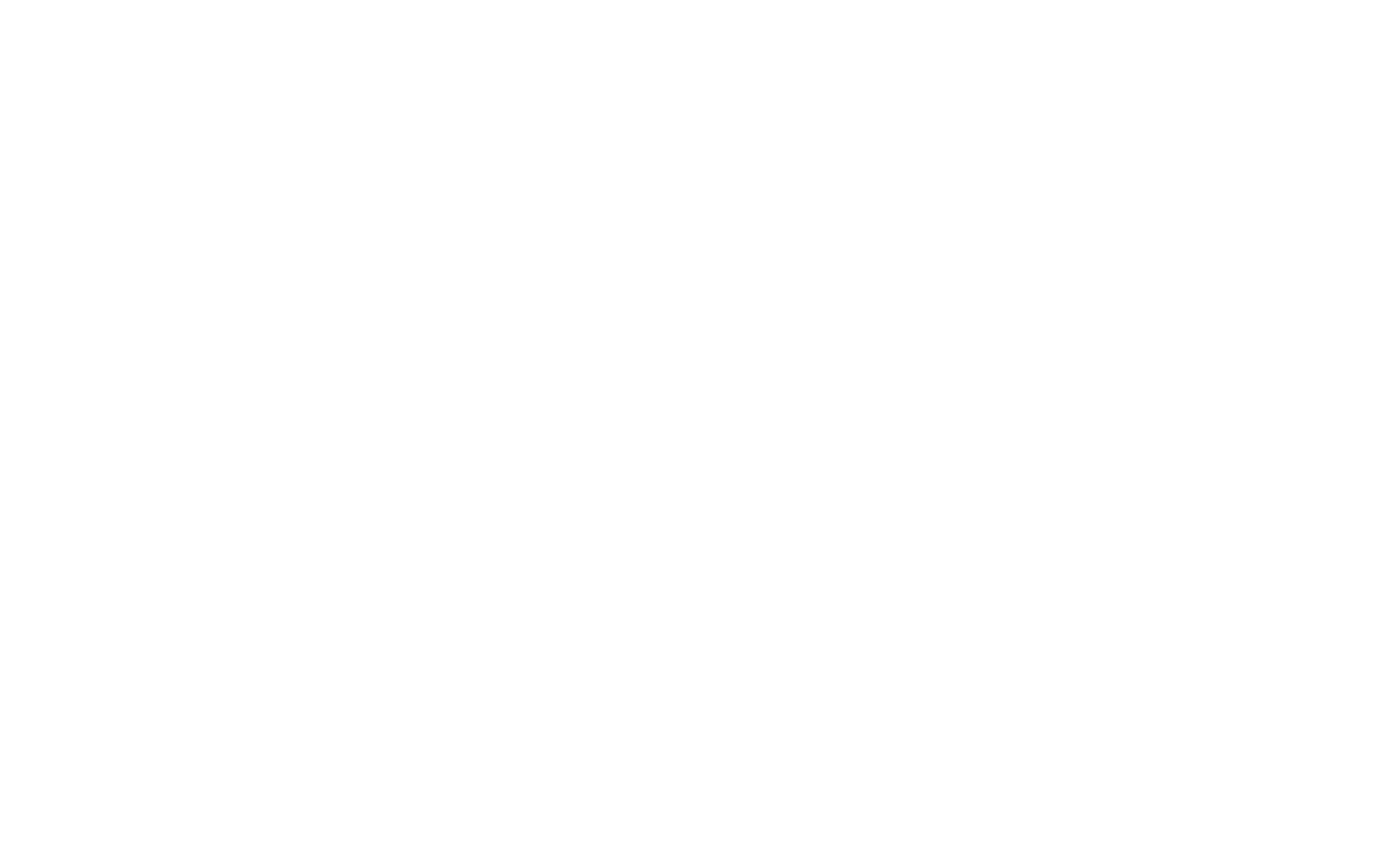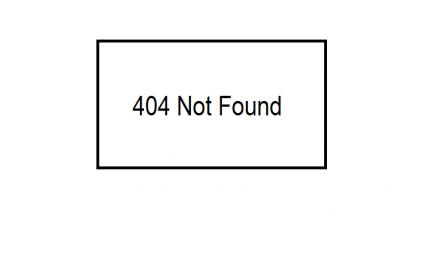If you are getting the above “Scratch disk error”, in most cases, it means you are running out of storage space.
Before we get into how to resolve the issue, let’s get to know what is a Scratch disk?
Just like any other program, Photoshop uses the storage space of your HDD or SSD to store certain sections of the document you are currently working on, which does not fit in the RAM so it’s like an HDD or SSD used for temporary storage while photoshop is running.
To fix the issue you can follow the steps below:
- Firstly, check if you have run out of space. If yes, try to clear out some disk space.
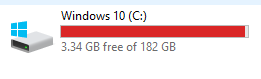
2. If you tried to free up disk space, to no avail, proceed with the next steps.
Open Photoshop then go to Edit> Preferences> Scratch disks…

3. Select the appropriate drive for the Scratch Disk and select ok when prompted to do so. Then Restart Photoshop.

By default, Photoshop uses 70% of available memory.
To optimize the performance, you can save scratch disk space by turning off some of the unnecessary features.
4. By disabling the auto-recovery settings, you can reduce the size of the scratch file.
Selecting the option “Automatically Save Recovery Information Every: ” means no auto-recovery of files.
To find the option, click on Edit>Preferences>File Handling and uncheck the Automatically Save Recovery Information Every: shown in the image below, select Ok when prompted to do so.

The above troubleshooting recomendations will resolve the program error most of the time.
In the rare event nothing works, try the following : Resetting Photoshop Preferences.
Bear in mind that once you reset the preferences, any changes made to personalize Photoshop will be lost and the settings will need to be readded.
If you have any other suggestions or questions, please don’t hesitate to leave them in the comment section below and we will check them out.
Make sure to follow us on Facebook and Twitter and to Subscribe for more tech updates.