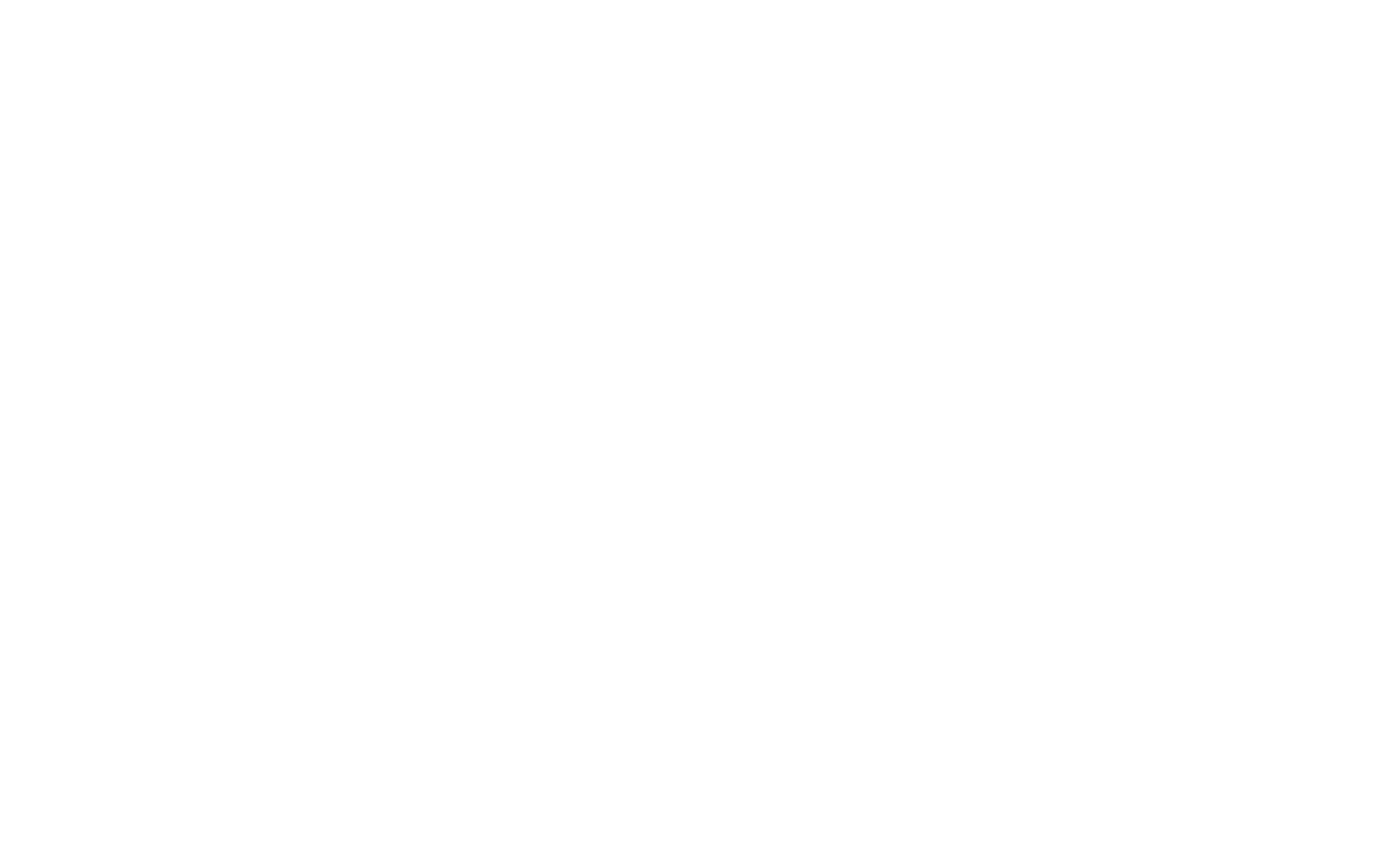Are you running an earlier version of the Windows operating system? Windows 7, Windows 8 or Windows 8.1? You can upgrade the operating system to Windows 10 as Microsoft is offering a free upgrade for legitimate Windows users. You must be wondering why we have used the “Legitimate” word, it’s because back in the day security was not very tight and people used to use cracked version of Windows. Microsoft’s notion is that if you have purchased your computer from an authentic source then you should be able to just upgrade your operating system for free.
Free Windows 10 upgrade actually exists since 29th July 2015. It used to be a straight forward Operating system upgrade but that is gone so you would need to create Bootable media to upgrade Windows 10. As I say always before you do any major on your computer, please back up all your data to a cloud drive or on an external HDD as a precautionary measure.
Steps to configure a Windows 10 bootable disk
Please get an USB stick at least 8 GB and plug it in to the laptop. You can chose DVD if you have Optical disk drive such as DVD drive as well but managing USB is much easier these days. I will leave it to your discretion.
Please browse to Microsoft’s website and click on Download tool now under Create Windows 10 installation media.
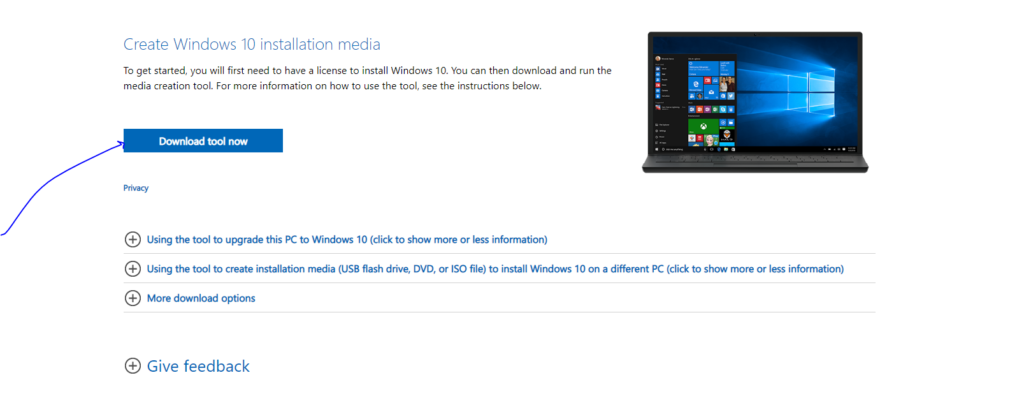
Double click on the media creation tool and accept the Applicable notices and license terms
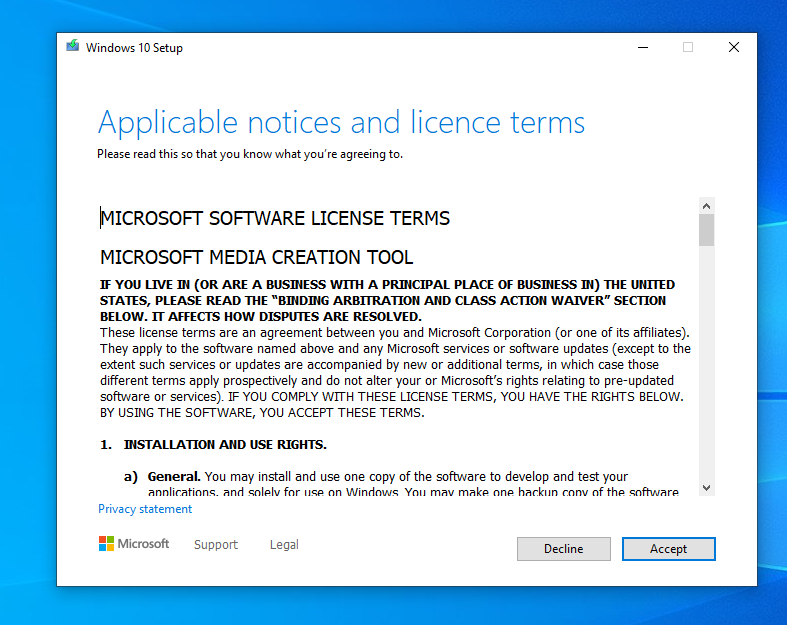
Once you accept the licenses, the Window may load for a bit and you will be given two options. You would need to select Create installation media(USB flash drive, DVD, or ISO file) for another PC Select this option unless you want to upgrade the current PC to Window 10.
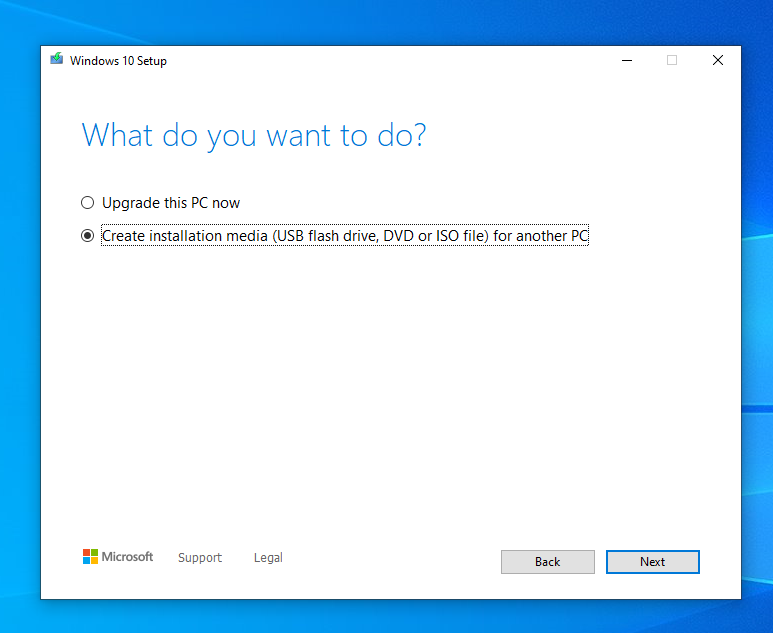
Now select the OS edition and architecture, language and press next.
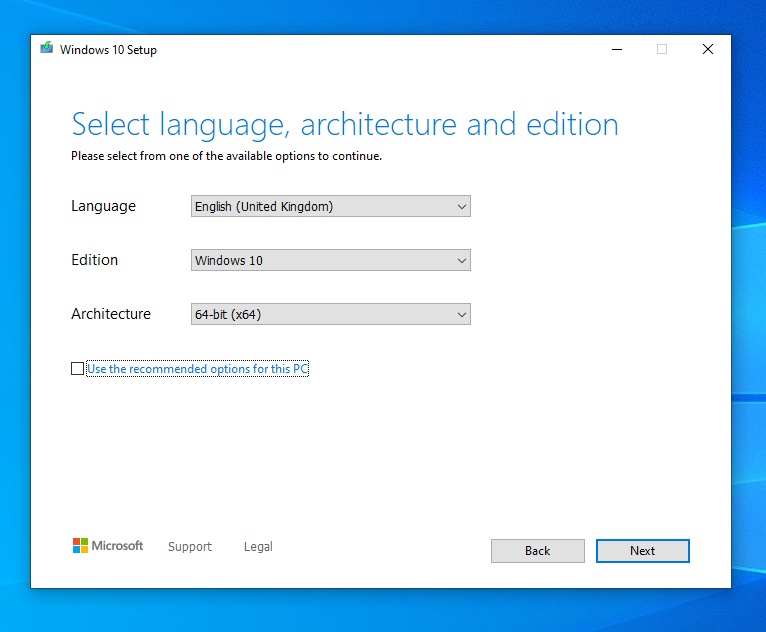
Once you press Next, you will be given two options one is USB flash drive and another one is ISO file. Please choose USB flash drive and press Next.
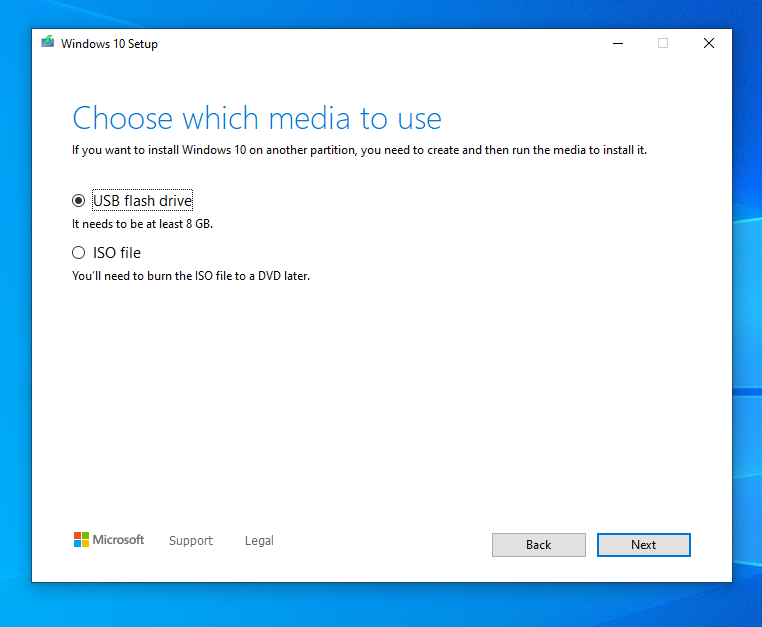
In the next step you would need to select the USB.
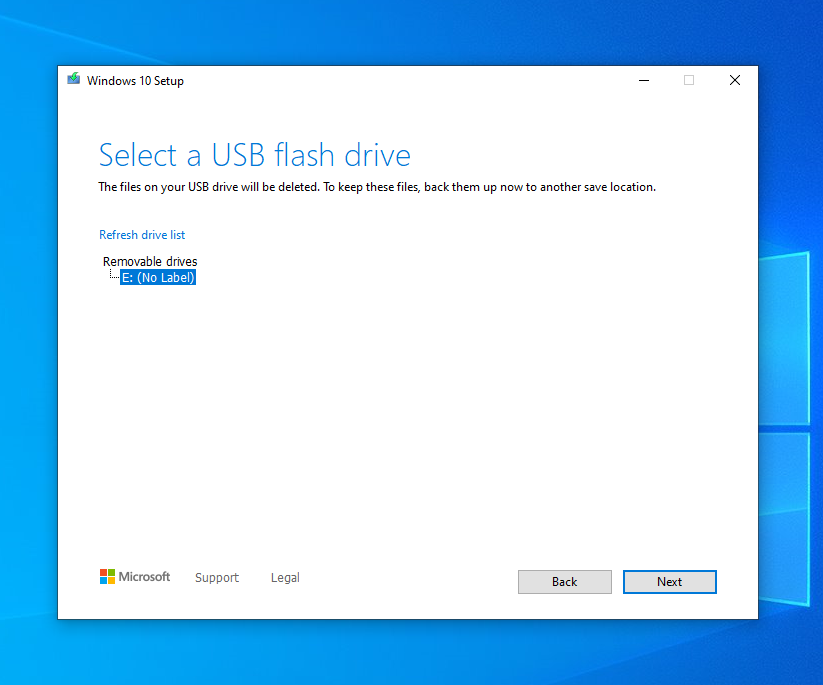
Press Next and it will start downloading Windows 10.
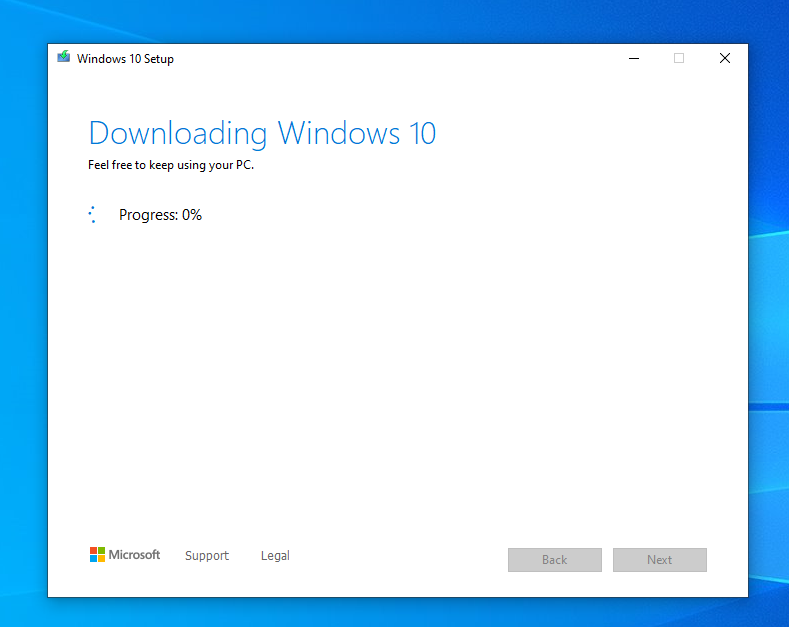
Once it is downloaded, you will see the message as “Your USB flash drive is ready“. Press Finish.
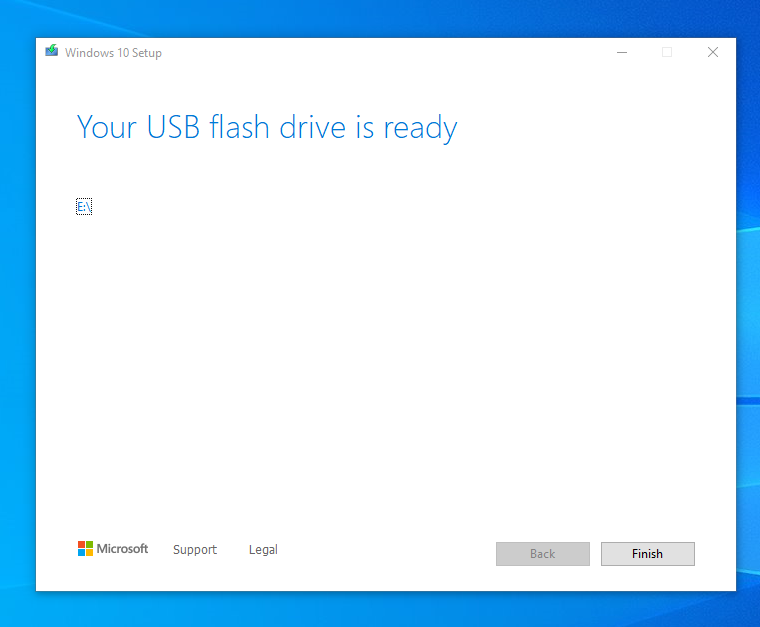
Now you can use the USB to install Windows 10 on any other Windows computer.
Double click on the set up file and you may see an Window like the one below.
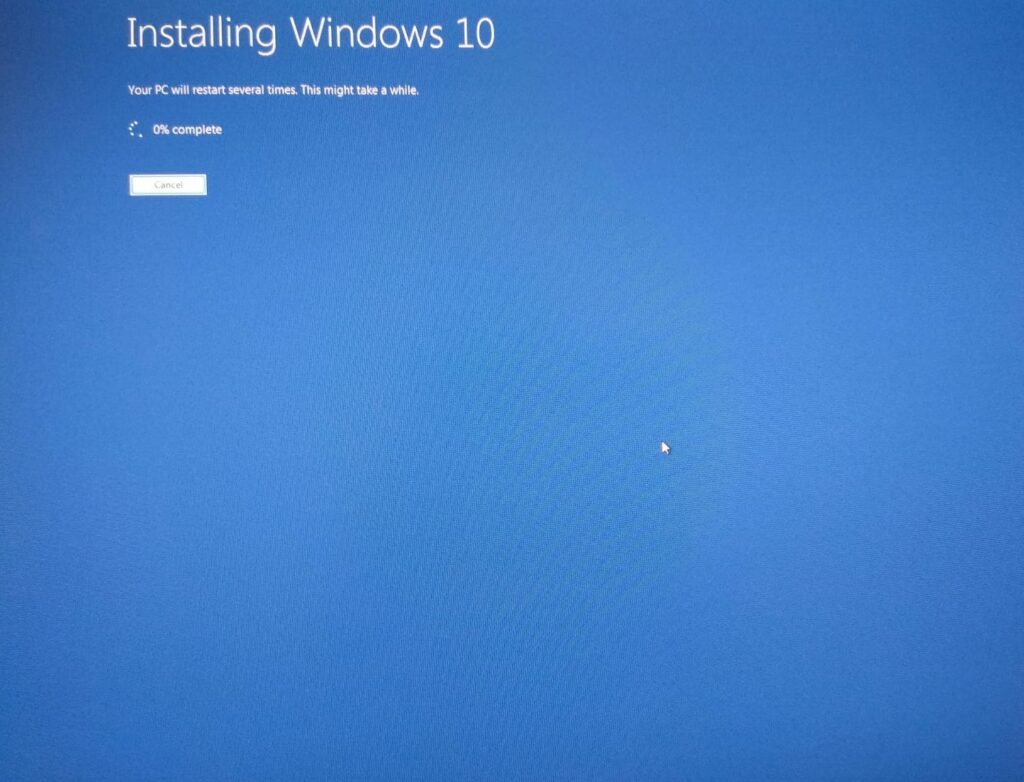
Please note that this may run for a while and restart the computer. You may also see Windows updates are being installed on your computer.
We hope, you will find this information useful. Please let us know your feedback on the comment section below.