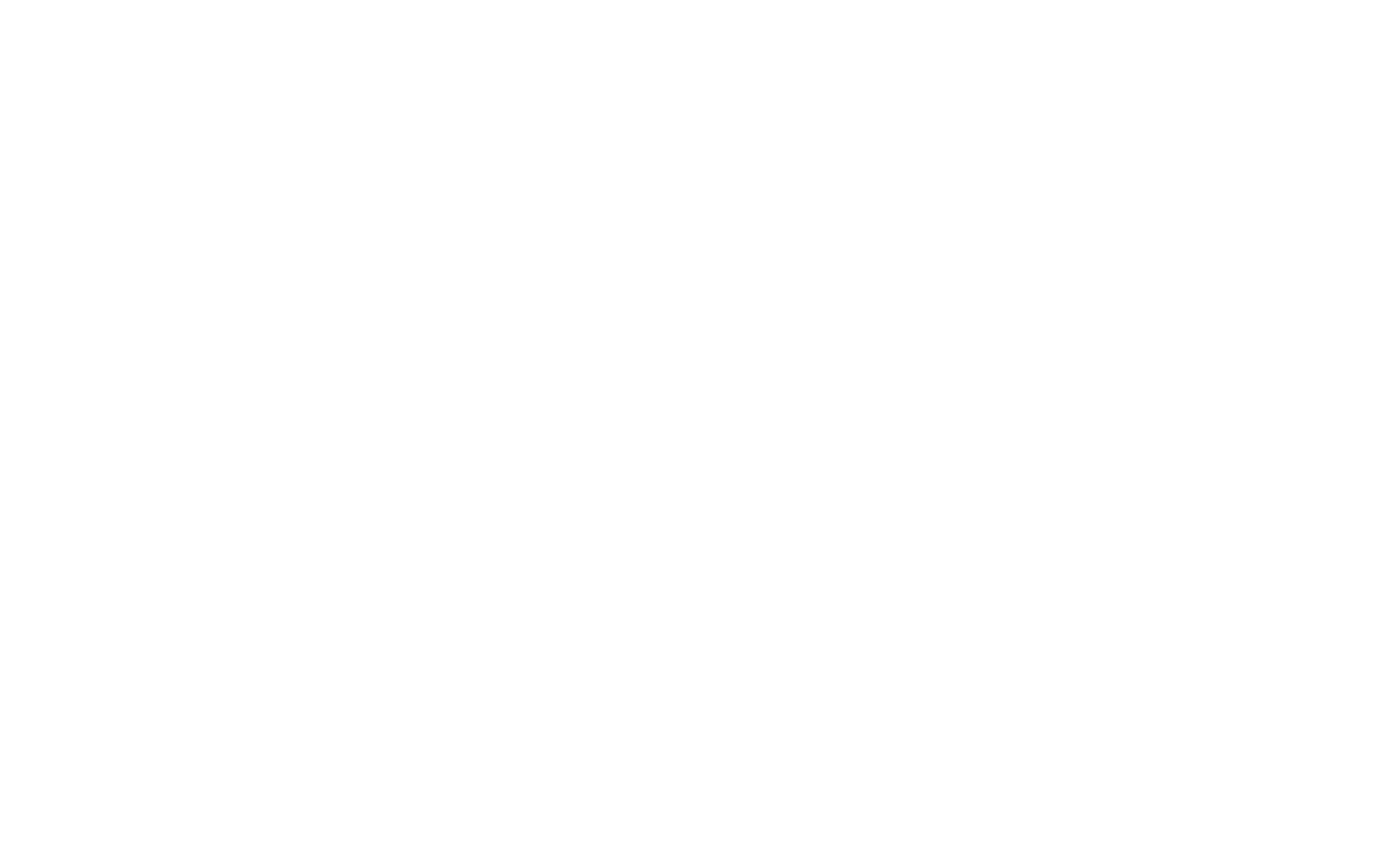If you plan to work from home or you are an employer, you will need a tool which allows you to quickly exchange messages and documents but also to organise video conferences and meetings, deliver classrooms. The pandemic also means more of us are working from home and fully dependant on videoconferencing meetings with your colleagues or clients.
In the free version of Zoom you can host up to 100 participants in a videoconference, unlimited meetings and up to 1000 participants on the paid version.
How to use Zoom and Most common feature:
- Create an account from https://zoom.us/
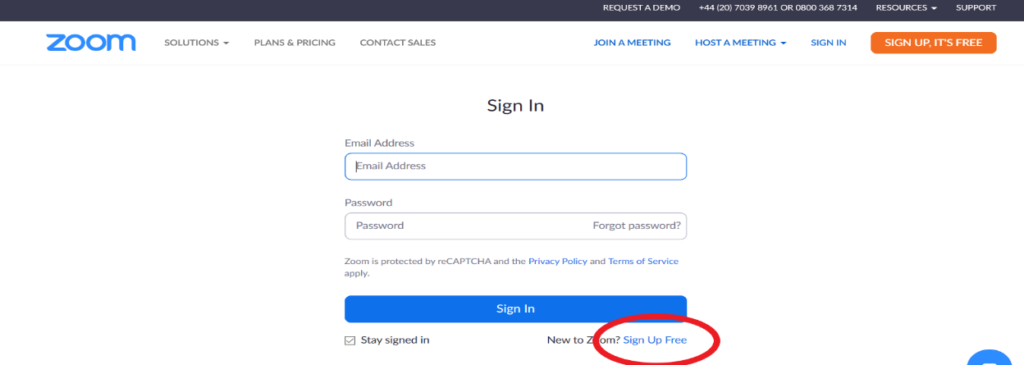
- Once you create an account you can host a meeting and for that you will need an App that you can download from the Zoom website https://zoom.us/support/download.
Click on the download and then on allow this App to make changes
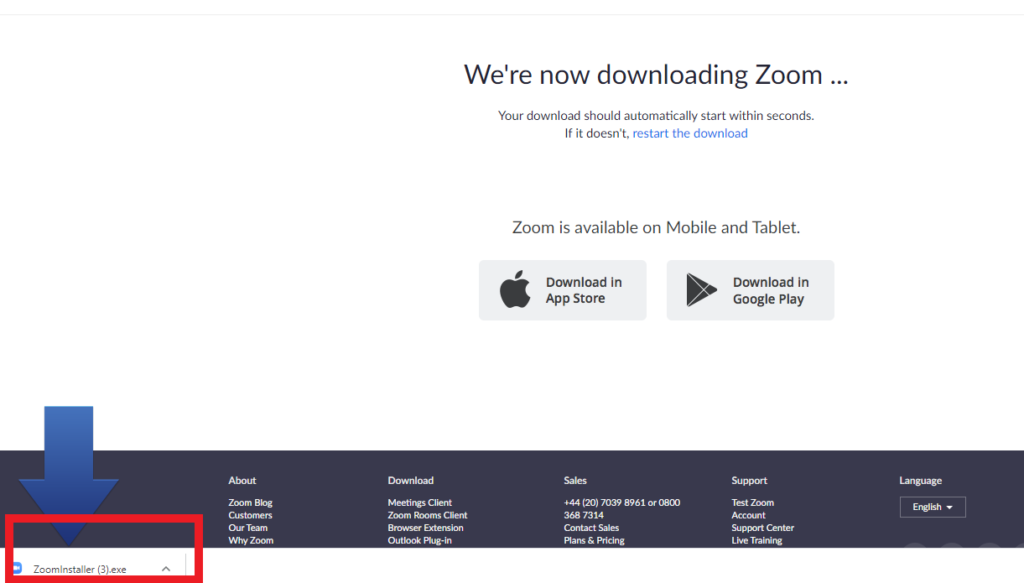
- Once the download is completed Sign in and click on New Meeting
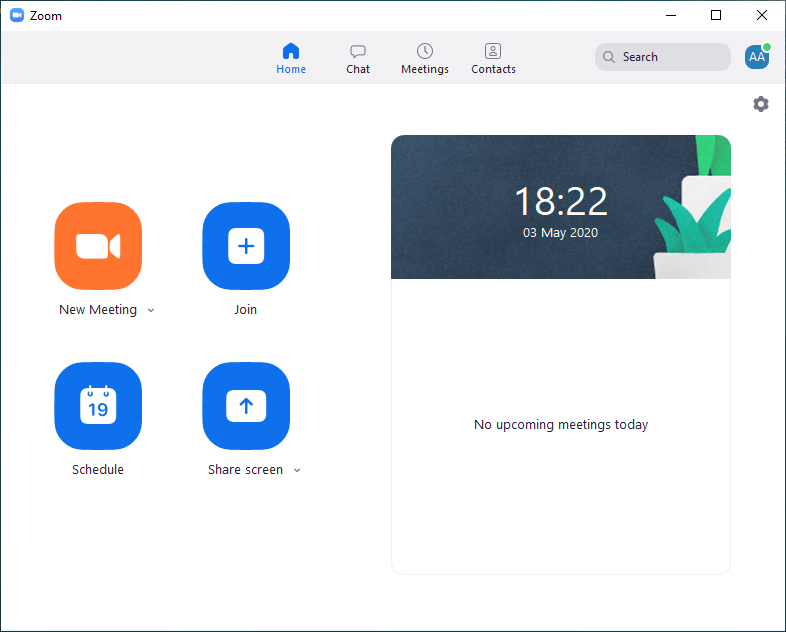
- Before you invite your colleagues in a meeting make sure to set a password by clicking first on the Meetings feature between the icons Chat and Contacts and then on Edit.
A second window will pop up “Personal Meeting ID Settings” , where you can find the password or set one by overriding the existing number typing a new one and clicking Save
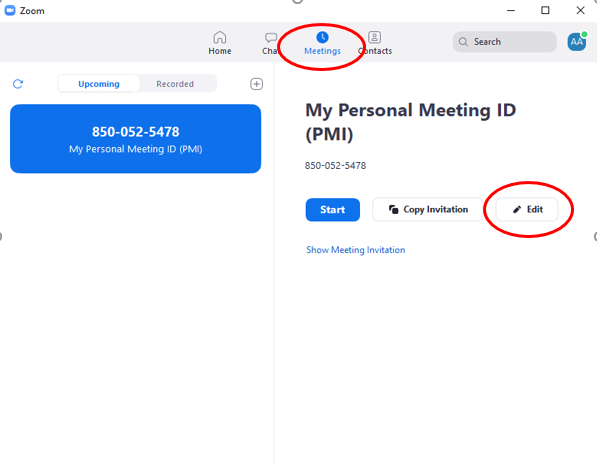
- And finally adding a background of your choice to your meetings by clicking the arrow next to video and selecting Choose Virtual Background
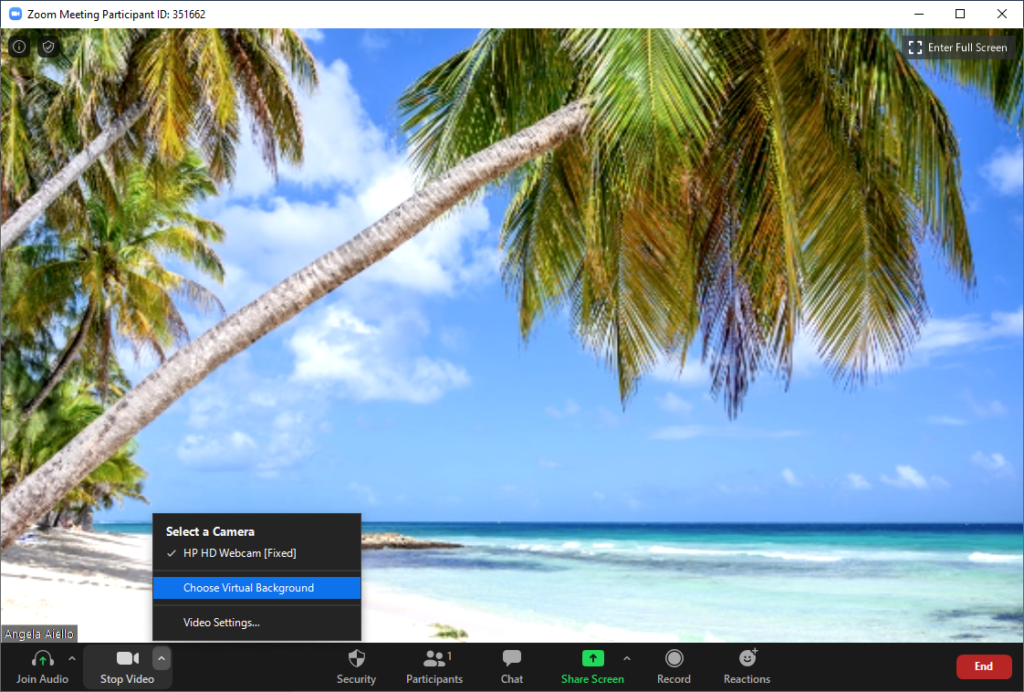
Record the calls as Video
Zoom allows you to record your web conference call as video.
When recording you will have to choose if you use the cloud or local option.
If you do not see the option to Record check your settings in the web App or ask your account Administrator to enable it.
See who attended
Once a meeting has finished you can get a report with a full list of attendees. Under Zoom Account Management/ Reports section.
Click on Usage Report and then on Meeting, to find the meeting you need select the report type and date and generate the report.
Let your Personal Assistant schedule your meetings
Log into Zoom, open Meeting Settings and search for Other.
There will be a + sign next to Assign Scheduling Privileges.
Add the e-mail addresses of your Personal Assistants and click on Assign.
For the changes to take effect make sure the assistant has to log out and log back in.
To have this feature the Zoom account holder and everyone receiving scheduling privileges must have Pro or Corp licenses.