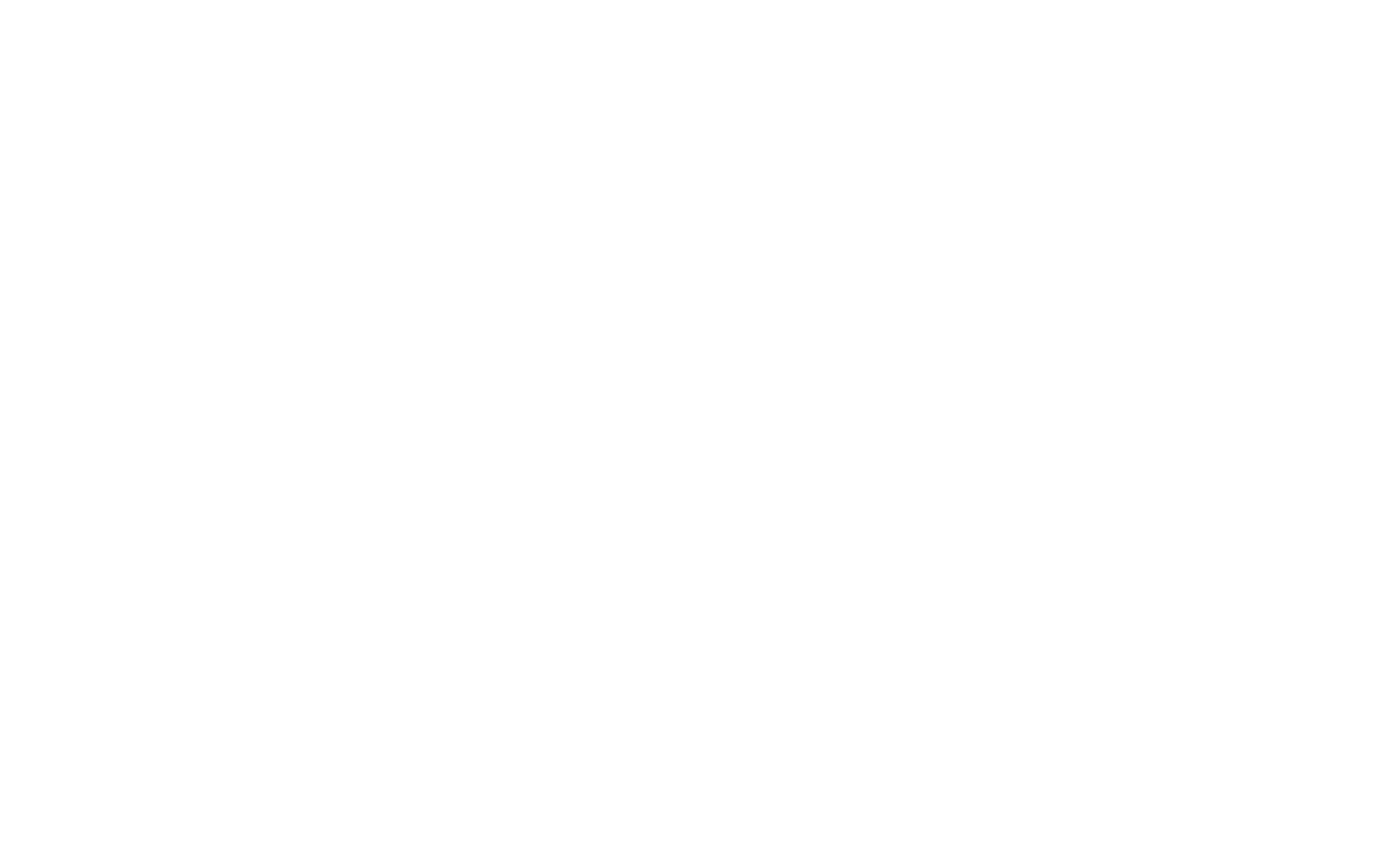The Navigation Pane, that contains the buttons of Mail, Calendar, Tasks, Notes and Shortcuts will be displayed on the left side in a new Outlook update.
There are lots of mixed feelings about the new design. Once implemented the new feature will remain on the left by default.
The Try it now toggle, which now reverts the changes, will disappear.
The rational behind the changes is that you can customize which apps you see and pin and launch them directly within Outlook.
You get a similar experience when using Outlook on the web or Teams.
How to Fix it?
Method 1
To move the Navigation Pane to the original location on the bottom, you can use the Coming Soon toggle on the right side in Outlook. (Video below)
Once the feature will be deployed officially, the toggle will disappear.

Method 2
If you don’t see the Coming Soon toggle, open outlook in safe mode and that will fix it:
- Close Outlook
- In the search menu type Run
- Open Run
Type Outlook.exe /safe
This should fix the navigation pane from vertical to horizontal again.
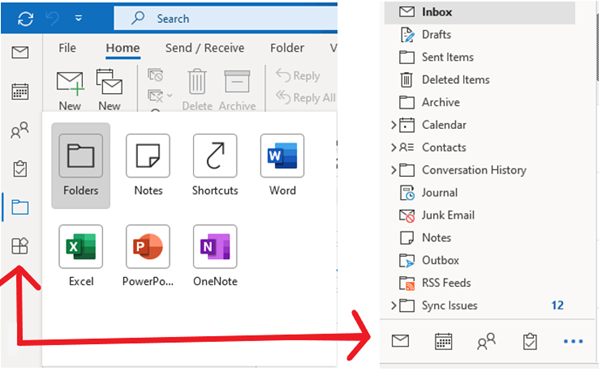
In the new location you can add, remove or modify the order of the icons except for the Mail and Calendar shortcuts.
Method 3
Once the update is officially released the above methods will not work. However, can we still move the navigation bar from to the upper left side to the bottom? Yes, we can.
Follow these quick and easy steps:
- Hold the Windows key ⊞ and press the key R, on your keyboard to open the run command window. Insert regedit and select OK .

2. Click Yes to continue. ( If you are not an administrator, your IT team will have access to edit the registry.)

3. Open the registry editor and locate an entry named
HKEY_CURRENT_USER\SOFTWARE\Microsoft\Office\16.0\Common\ExperimentEcs\Overrides .

4. Select the value Microsoft.Office.Outlook.Hub.HubBar , right-click on it and type in the box Value data: the word false . Then click OK.
In my case the string value did not exist therefore, there it will need to be created first. (Skip to step 5. to create the string value Microsoft.Office.Outlook.Hub.HubBar)
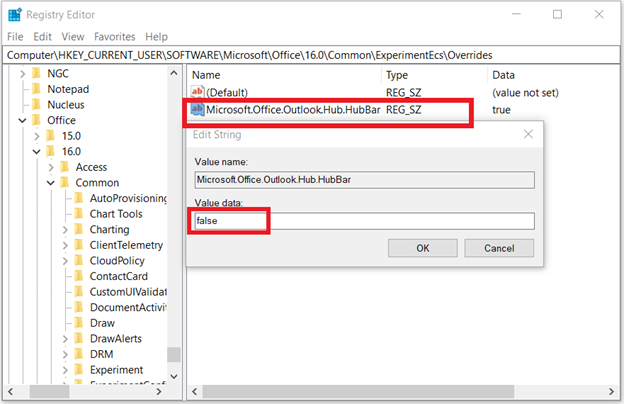
5. To create the String Value, select the folder Overrides, right-click and select New>String Value, copy and paste Microsoft.Office.Outlook.Hub.HubBar.
Double-click to open, and type false then OK .
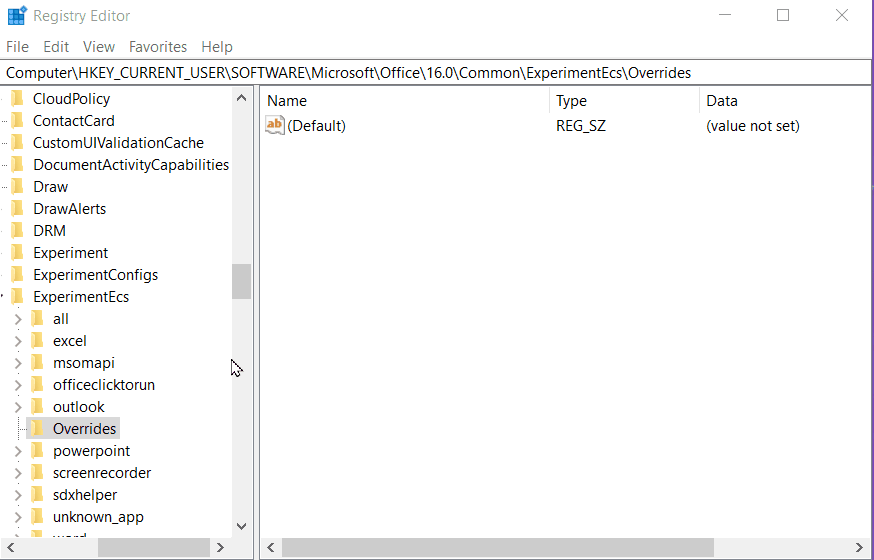
6. Close and re-open outlook to see the Navigation bar is back, at the bottom of the page, like it used to be.
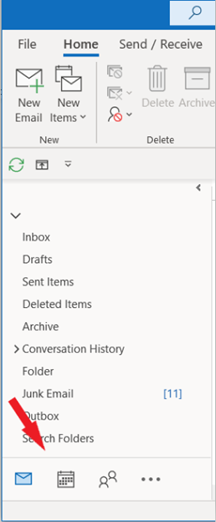
Note: to restore the Navigation pane to the left-side, simply replace the word false with true , in step 5 or Delete the String Value : Microsoft.Office.Outlook.Hub.HubBar as in the video.
If you have any other suggestions or questions, please don’t hesitate to leave them in the comment section below and we will check them out.
Make sure to follow us on Facebook and Twitter and to Subscribe for more tech updates.